
§14. 徐々に消えていくぼかし
とても簡単にできる。しかし、全くと言っていい程、紹介されていなかったとってもユニークなチュートリアルです。
gimp-tutorials.com の Fading Blur Effect の実践です。
gimp-tutorials.com の Fading Blur Effect の実践です。
目次のページに戻る
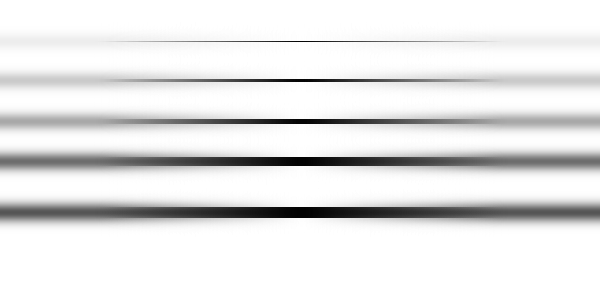
|
|
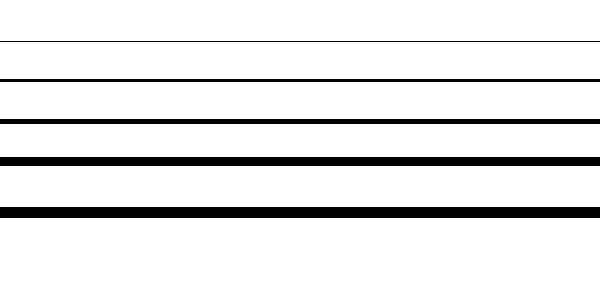
|
Step 1 ベースになる画像を作成します。
背景色=白 2/ペンツールを使用して、水平線を太さを変えて5本引きます。 [NOTE] 水平線を引くには、イメージ中をクリックした後、[Shift]キーを押し、マウスを移動させるとラバーバンドが表示されます。さらに[Ctrl]キーを押すと水平になります。 [NOTE] 線の幅を変更するには、大きさの異なるブラシを使用するか、もしくは、同一のブラシで大きさを変更します。 |
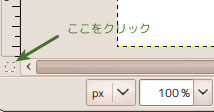 クイックマスク ボタン
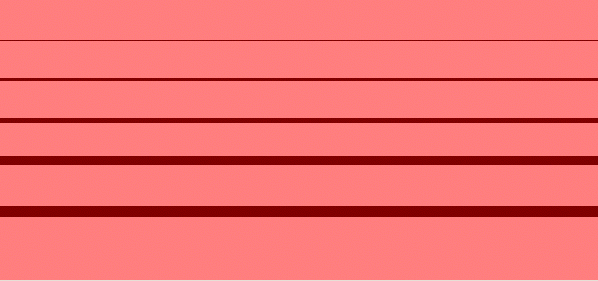 クイックマスク適用後の画面
|
Step 2 クイックマスクの利用。
クイックマスクを適用するには、左図-上に示してあるように、ウィンドウ左隅の破線の矩形をクリックします。 クイックマスクを解除するには、もう一度、この矩形をクリックします。 |
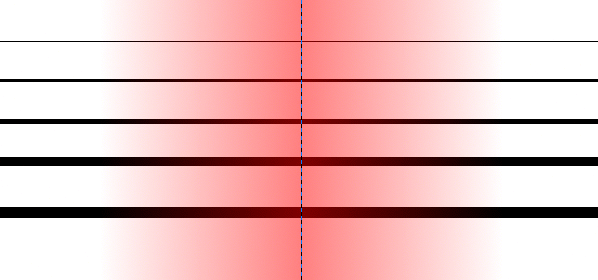 ブレンド適用後
|
Step 3 クイックマスクにグラデーションを適用し、徐々にフェードさせます。
グラデーション=描画色から背景色 形状=双線形 グラデーションの適用方向=中心から右(もしくは、左) |
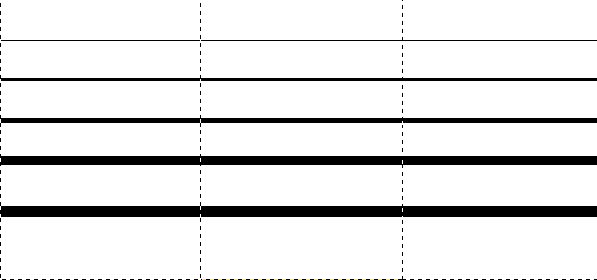 Step4-1適用後。左右に選択範囲が作成され、中央は選択されていない。
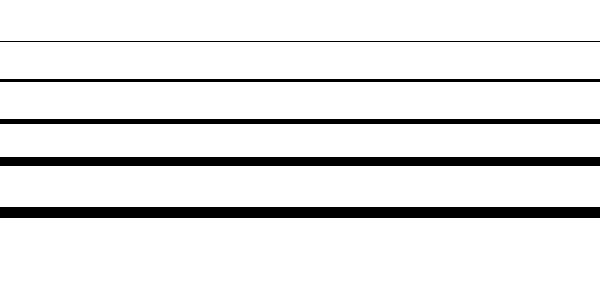 Step4-4適用後。
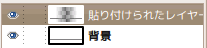 Step4-4適用後のレイヤーの状態。
|
Step 4 クイックマスクの解除とトリックの種。
|
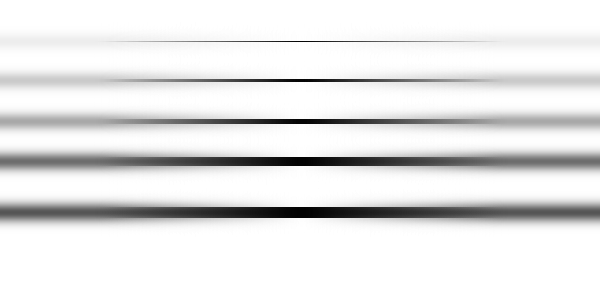 完成図。
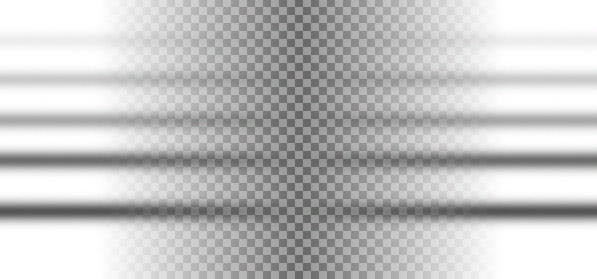 背景レイヤーを非表示にしたマスク画像。
|
Step 5 仕上げ。
ぼかし半径:18 完成したのが左図-上。背景レイヤーの目のアイコンをクリックし、非表示にすると貼り付けられたレイヤーの状態が確認できます(左図-下)。 また、背景レイヤーの不透明度を落としても面白い効果が得られます。 [NOTE] グラデーションの形状を変更することで様々なバリエーションを作成できます。 |